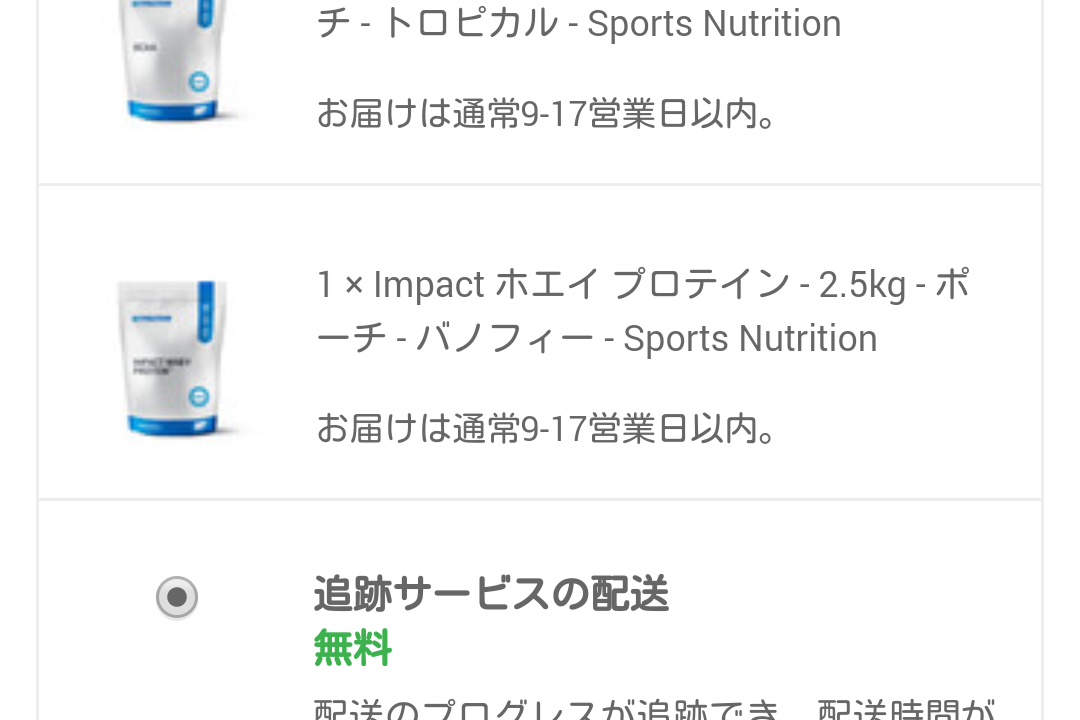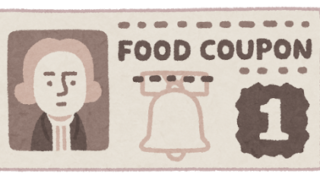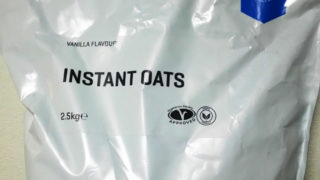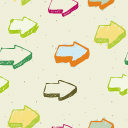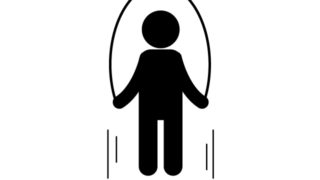マイプロテインでの購入方法その3 会員登録から注文確定まで 編です
購入関連記事もいよいよ最終章、これですべて終わります!
さあ、現在すでに買いたい商品を選び、クーポンの使用も終わっていますので会員登録をして注文を確定させましょう!
目次
レジへ
ショッピングカートの画面からレジを押します
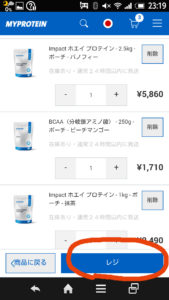
するとログイン画面のようなページが開きます
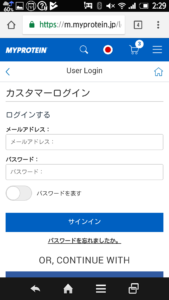
下のほうにスクロールすると登録というボタンがあるのでそこを押します
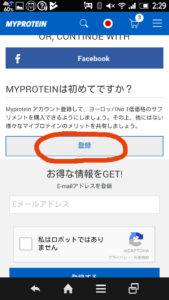
会員登録の入力
こんな画面がでてきますのでそれぞれ埋めていきます
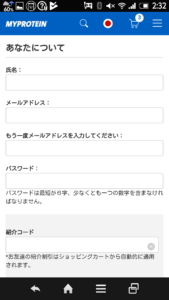
・氏名 アルファベットで入力します 例:taro suzuki
そしてメールアドレスとパスワードを入力し、初回購入の場合には紹介コードを入力します
初回購入者特典は既存のユーザーの紹介者の紹介コードを入力する形になるのですがユーザーによって割引額に違いはありませんので適当にどなたかの物をいれます
(2017年までは35%割引だったのでそのように書いてあるブログも多いのですが2018年現在は一律500円オフです。以前の初回割引は他のクーポンと併用できなかったため現在のほうがオトクです)
私の紹介コードはGAGET-R4なのでよかったらこちらをご利用下さい。入力して適応を押します
会員登録完了
特にメールアドレスの認証などはなく、先ほど入力したメールアドレスとパスワードでログインした状態になります
配送のための住所や電話番号を入力する画面になります
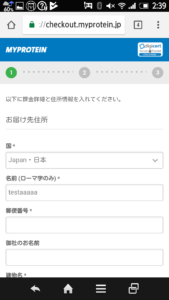
住所などの入力形式
ここは外国からの発送でちょっと難しいので注意をして入力してください
まず何も入力してない画面はこちら
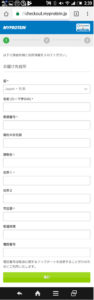
サンプルの住所を用意したので上から順に入れていきます
163-8001
東京都新宿区西新宿2丁目8−1コーポ藤岡 203に住む鈴木太郎さんの場合
・国 日本
・名前 Taro Suzuki (ローマ字のみ
・郵便番号 163-8001
・御社のお名前 空白 (会社で注文している場合は入力しましょう
・建物名 コーポ藤岡
・住所1 西新宿2丁目8−1 (日本語で大丈夫です
・住所2 (住所1に入りきらなかった場合使用します
・市区群 新宿区
・都道府県 東京都
・電話番号 09011111111 (日本国内の記載と一緒でかまいません。国際便なので正しく入力しましょう
以前はアルファベットで入力する必要があったのですが今は日本語で大丈夫です
ほとんど日本国内の通販の住所入力と違いはありませんね
すべての入力が終わったら一番下の進むを押します
注文内容確認画面
このような感じで注文商品の一覧がでるので確認します
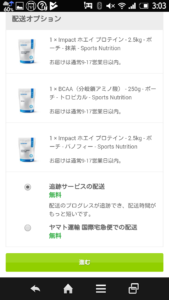
配送方法を選択します。8500円以上の購入で送料が無料の場合には特に気にせず無料の物を選択しましょう
購入が12000円以上の場合にはヤマト運輸の国際宅急便が使えるようですが私はまだ使ったことがありません。今度使ってみたらレビューをしてみます
問題がなければ進むを押しましょう
支払い方法選択
支払方法を選ぶ画面が出てきます
クレジットカードを選択し、ご利用の物を入力します
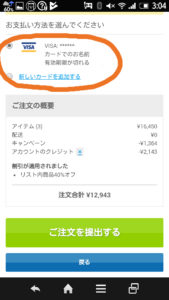
現在は銀行振り込みには対応しておらず、クレジットカードを使用するしかありません(paypalやコンビニ払いに対応している時期もありますが最近はダメなようです)
マイプロテインはヨーロッパNo1の会社なので私は海外通販の中ではかなり信用できるサイトだと思っているので特に気にせずにカードを使用しています
購入商品の価格一覧がでているので確認をし
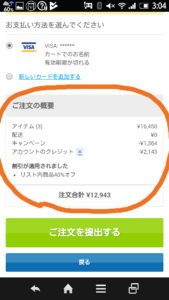
問題がなければご注文を提出するを押して確定!
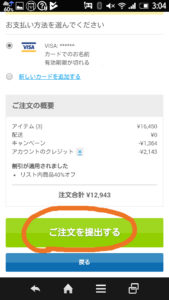
これで注文は確定しました。おつかれさまでした
その後の流れ
この後は登録してあるメールアドレスに注文確定のメールが届き、数日したら発送通知のメールが届きます
発送通知のメールの中に荷物を追跡するアドレスも入っています
荷物が届くまで平均で2週間前後、すごい早かった時は10日、遅いときは3週間ちょっとかかりました
マイプロテインのサポートは日本語に対応していますので何か問題があればホームページのアカウントより質問することができます
以上3記事に渡ってのマイプロテインでの買い物方法の紹介でした
何かわかりづらいところやご不明点がございましたらお気軽にコメント下さい
読んでいただいてありがとうございました
購入はこちら

この記事に関連するオススメ記事
マイプロテインのプロテイン味ランキング!
[st-card id=813]
運動中の栄養摂取 Bcaaなスポーツドリンク
[st-card id=364]
低GIのインスタンツオーツで脂肪になりづらい炭水化物摂取
[st-card id=873]
その他人気の記事
No系サプリでテンションアップ
[st-card id=668]
新味登場 IMPACT WHEY ピーチティー味
[st-card id=18]
プロテインと一緒に買いたい物
[st-card id=319]